Scrivo questo articolo perché mi sono trovato un po’ in difficoltà, dopo aver formattato il mio MacBook Pro da 13″.
Non ho formattato per problemi di instabilità, virus o altro, ma semplicemente perché volevo disfarmi di tante applicazioni che avevo installato e di cui non avevo più bisogno e, allo stesso tempo, per liberarmi di files di configurazione e impostazioni varie che appesantivano il sistema. Si poteva fare con dei software di pulizia, ma ho preferito questa strada. 😀

Devo ammettere di essere stato ancora una volta ammaliato dalla graziosa interfaccia iniziale che assiste l’utente prima, durante e dopo l’installazione del sistema operativo partendo completamente da zero.
Quando comprai questo computer, un paio di anni fa, era in una specie di valigetta di cartone e al suo interno erano presenti due dischi: uno conteneva il sistema operativo vero e proprio (Snow Leopard) mentre l’altro era il cosiddetto “Application Disk“, altro nome per chiamare la suite di programmi iLife (che comprende i programmi Garageband, iPhoto, iMovie, ecc.).
Chi acquista un Mac non può proprio non installare la suite di iLife. Almeno un brano si registrerà con Garageband oppure un filmatino delle ferie estive con iMovie. Oppure si vorranno gestire le foto del computer con iPhoto.
Anche se, comprando il computer nuovo, il sistema operativo è già installato assieme ai programmi di iLife, formattandolo occorre installare la suite separatamente, inserendo il disco dedicato.
Qui giunge un problema. Per inspiegabili motivi, inserendo l'”Application Disk” nel lettore e cercando di installare il pacchetto “Bundled Software”, il processo di installazione si interrompe poco dopo aver inserito la password di amministratore, con un bel messaggio emblematico:

Il nostro Mac super intelligente è finito in castagna, nonostante io avessi computer originale, dischetti originali e installazione fresca fresca del sistema operativo. Errore sconosciuto… bell’aiuto.
Insomma, cercando in giro per internet ho trovato una pagina di un forum nel quale un utente aveva ricevuto riscontro da parte di Apple per il mio stesso problema e il tecnico dell’assistenza Apple avrebbe suggerito di impostare una data antecedente al 23 marzo 2012 prima di iniziare il processo di installazione.
Di conseguenza ho voluto provare questo bizzarro tentativo e… sorprendentemente l’installazione si è conclusa bene!
E’ sufficiente andare a modificare la data cliccando sull’orologio in alto a destra e successivamente cliccando su “Preferenze Data e Ora…”:

Successivamente bisogna togliere il segno di spunta (se presente) dalla casella “Imposta automaticamente data e ora con:” e poi impostare una data antecedente al 23 marzo 2012 (io ho scelto in modo puramente casuale la data del 22 marzo 2012).
Infine clicchiamo sul pulsante Registra.

Adesso, provando a reinstallare il pacchetto contenuto nell’Application Disk si riuscirà a concludere il processo di installazione correttamente e senza alcun tipo di errore.
Non capisco davvero per quale motivo bisogni ricorrere a questo arcano; probabilmente si tratta di un conflitto di tutti quei sistemi che utilizza Apple per combattere la pirateria ed evitare che ci sia qualche furbetto. Per finire poi nella situazione in cui chi ha un sistema perfettamente regolare, pagato poi un bel gruzzoletto, si ritrova a dover impazzire per avere un servizio che dovrebbe essere scontato.

Naturalmente dopo aver installato il pacchetto del disco si può ripristinare la data e l’ora correnti (è sufficiente mettere il segno di spunta a “Imposta automaticamente data e ora”, nella finestra di impostazione.
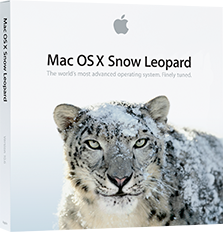
Piccolo problema una volta che provo ad aprire uno dei programmi ilife mi dice che non è possibile aprirli prima dell’aggiornamento… sto provando a lanciargli l’aggiornamento 😉 speriamo bene…
Grandissimo, grazie !!!!!
@Matt
Ero sicuro che qualcun altro avesse incontrato questo strano bug di Mac. 😉
io ho avuto lo stesso problema, grazie al tuo blog ho risolto in un minuto