Il suono finale creato con questo tutorial è disponibile qui.
In questa semplice guida cercheremo di capire tutti i segreti che si celano all’interno dell’architettura VAST, per padroneggiare alcune semplici funzioni alla base della creazione delle nostre patch.
In particolare, in questo tutorial, capiremo come mischiare più suoni (layer) e come dividere la tastiera in più parti (split); inoltre spiegherò a fondo le pagine di programmazione LAYER e KEY.
Per assimilare meglio questa guida ci avvaleremo di un esempio pratico: costruiremo una patch disponendola in questo modo:
- Le prime tre ottave costituite da un suono di pianoforte che, spingendo molto sul tasto, genererà un suono a percussione
- L’ottava seguente costituita da una sezione di archi
- Le ottave a seguire costituite da un lead synth
Cominciamo creando un nuovo suono.
Per fare ciò, come abbiamo visto nel precedente tutorial, cerchiamo il “Default Program” (di norma il programma n. 999) e premiamo il tasto Edit. Dopodiché andiamo a scorrere i vari menu (premendo il tasto more) finché non appare il softbutton V.A.S.T., quindi clicciamoci sopra.
La pagina KEYMAP contiene tutte le informazioni sulla keymap associata al livello attuale (come si può vedere dall’immagine sopra, il programma n.999 “Default Program” ha un unico layer).
Una keymap è un insieme di campioni (samples) disposti sulla tastiera, con diversi parametri quali la nota (a quali note è associato un particolare campione), la pressione (premendo diversamente vengono riprodotti diversi campioni) e cose del genere.
Per capire meglio il concetto di keymap basta pensare al classico program di batteria: esso costituisce una vera e propria mappa, nella quale a ogni nota è associato un campione diverso; quindi, ad esempio, premendo il DO verrà riprodotta la grancassa, premendo il RE udiremo il colpo di rullante, mentre il FA# riprodurrà il charleston chiuso, ecc… Inoltre, nello stesso program di batteria, tutti i suoni hanno un volume bilanciato che non è lo stesso, ma cambia da nota a nota (ai fini di un realismo migliore); per concludere l’esempio, se premiamo piano la nota del piatto ride sentiremo un suono leggero, mentre se lo premiamo forte sentiremo un suono diverso, perché viene riprodotto un altro campione.
Ecco, tutto questo è una keymap.

Dunque, la nostra workstation presenta di fabbrica un numero incredibilmente elevato di Keymap (oltre 900): alcune sono molto semplici, come la keymap “50 Rhoadz Hard” (un solo sample distribuito su tutta la tastiera, le variazioni di pressione non cambiano il campione); altre, come le già citate keymap di batteria, sono molto più complesse (un campione per tasto, variazione del campione in base alla pressione).
La nostra keymap evidenziata è “1 Piano f Left”. Cambiamola con la keymap “14 Piano 3Vel Mono”, muovendo la DataWheel oppure i pulsantini + / -.
Questa keymap ha tre campioni di pianoforte che vengono utilizzati in base alla pressione della nota (medio-piano, medio-forte, forte).
Questo è già un program funzionante da sé. Adesso salviamo premendo il pulsante Save e scegliendo nome e posizione (ricordatevi che la pressione contemporanea dei tasti + e – farà spostare il cursore alla prima posizione di memoria disponibile oppure alla posizione di memoria del suono che state modificando).
Stringiamo il piano nelle prime due ottave: la pagina LAYER
A questo punto dobbiamo far sì che il suono di pianoforte resti limitato alle prima due ottave della tastiera.
Per fare ciò accediamo alla pagina LAYER (disposta, nel menù di navigazione orizzontale, a fianco alla pagina “KEYMAP”).
Da questa pagina è possibile cambiare le impostazioni del layer (livello) attuale, come la disposizione dei tasti, le azioni di alcuni controlli quali il pitch-bend e il sustain, la gestione della sua stessa abilitazione o meno in base ad eventi derivati dalla pressione del tasto (ad esempio: si può decidere di far “suonare” il layer quando il musicista preme forte i tasti, zittendolo in tutti gli altri casi).
Aggiunta di una percussione per le note “forti”
Ora dobbiamo aggiungere la percussione che venga riprodotta solo quando si preme una nota forte.
Creaiamo un nuovo layer scegliendo la funzione NewLyr. Potete notare che adesso il layer attivo è il 2°.
Nella pagina KEYMAP selezioniamo il campione di percussione che desideriamo utilizzare. Io ho scelto “343 Timpani/Perc88ky”.
Adesso, nella stessa pagina, impostiamo il transpose (XPose) a 12ST e il TimbreShift a -4ST. Questo farà sì che venga riprodotto solo il suono dei timpani intonati, a un’ottava più bassa del suono di pianoforte.
A questo punto bisogna fare in modo che il livello delle percussioni stia esattamente negli stessi tasti del livello di pianoforte.
Per fare ciò, torniamo nella pagina LAYER (ricordo sempre che, se la pagina non è visibile, è sufficiente spingere i tasti softbutton “more>” o “<more” per scorrere le varie voci). Ora impostiamo come LoKey il valore A0 e come HiKey il valore C3; in alternativa, per impostare i valori delle note che definiscono l’intervallo di tasti, potete posizionarvi con il cursore sul campo che volete modificare e successivamente tener premuto il tasto Enter e premere la nota interessata, permettendo alla tastiera di acquisire per voi il valore della nota nel campo selezionato.
Tasti che suonano solo quando spinti forte
Adesso vediamo questa interessante funzione.
Noi vogliamo che questo livello di percussione suoni solamente quando si premono i tasti con una certa decisione. Spingendo forte si udirà il suono, mentre spingendo piano non si udirà nulla (si sentirà però comunque il suono di pianoforte).
Nella pagina LAYER, andiamo a modificare i valori che definiscono l’intervallo della pressione delle dita, impostando il valore di LoVel a ff e il valore di HiVel a fff. Cosa vuol dire?
Le impostazioni LoVel e HiVel si riferiscono all’attrivuto “Velocity” che indica, di fatto, la quantità di pressione che esercita il musicista sul tasto; impostando queste due opzioni si può istruire la tastiera ad abilitare il livello solo quando la pressione esercitata dall’utente è compresa nell’intervallo scelto. La pressione, così come è interpretata dalla tastiera, varia da un minimo di ppp (molto piano) a un massimo di fff (molto forte).
Siccome noi desideriamo che il livello venga udito – quindi il suono percussivo venga riprodotto – solo quando si esercita una forte pressione definiamo l’intervallo consentito tra ff e fff; in questo modo gli intervalli di pressione da ppp fino a f non consentiranno la generazione del suono, mentre gli intervalli di pressione da ff a fff invece sì.
Fate qualche prova e capirete di cosa sto parlando. 🙂
Aggiungiamo una sezione di archi
Adesso vogliamo – anzi, voglio – aggiungere una sezione di archi al mio programma.
Creiamo un nuovo layer (NewLyr) e andiamo nella pagina KEYMAP.
Impostiamo come Keymap la keymap “110 Stereo Strings”, successivamente impostiamo Stereo su On, abilitando in questo modo la stereofonia della keymap; ora ci dovrebbero essere i campi KeyMap1 e KeyMap2 impostati entrambi su “110 Stereo Strings”, in caso contrario provvedere ad impostarli in modo uguale.
Ci spostiamo nella pagina LAYER e impostiamo l’intervallo di tasti nel quale dovrà suonare questa sezione di archi.
Io ho scelto di impostare LoKey a C#3 e HiKey a C5, permettendomi di avere quasi due ottave di archi.
Ed ora… un bel piano elettrico
Dopo gli archi vogliamo che ci sia una sezione di piano elettrico & armonica, fino alla fine della tastiera.
Per fare ciò, cominciamo dal piano elettrico.
Creiamo un nuovo livello, successivamente impostiamo nella pagina KEYMAP la Keymap “52 Rhoadz 2Vel”; trasportiamo il tutto a un’ottava sotto, per non avere i suoni troppo acuti (XPose: -12ST). Ora, nella pagina LAYER definiamo l’intervallo di tasti sui quali udiremo il suono di piano elettrico. Impostiamo LoKey a C#5 e HiKey a C8.
Tale piano… tale armonica
Il suono di armonica deve essere appiccicato al suono di piano elettrico. Deve quindi avere le stesse impostazioni, la stessa trasposizione, lo stesso intervallo di tasti e così via.
Il modo più veloce di creare un livello con le stesse impostazioni di un altro è quello di duplicarlo.
Assicuriamoci di essere sul livello del piano elettrico, premendo i pulsanti “Zone +/-” nel caso sia attivo un livello diverso da quello che ci interessa.
Suggerimento: per verificare quale sia il livello attivo è sufficiente premere il tasto Q Access; il tasto in questione permette di ascoltare solo il livello attivo, escludendo momentaneamente tutti gli altri. Per tornare alla modalità normale si può ripremere lo stesso tasto.
Premiamo il softbutton DupLyr (Duplicate Layer) e finiremo nel layer 5/5.
Nella pagina KEYMAP impostiamo la keymap di una bella fisarmonica: “75 Accordion”.
Aggiustatina finale
Ci resta da fare la regolazione dei volumi.
Per ogni layer possiamo impostare il volume andando nella pagina AMP e impostando il parametro Level.
E’ una questione di gusti, tuttavia se volete io mio stesso missaggio impostate i seguenti valori:
- Layer 1 (piano): -6 dB
- Layer 2 (timpani): -6 dB
- Layer 3 (archi): -19 dB
- Layer 4 (piano elettrico): -3 dB
- Layer 5 (fisarmonica): -10 dB
Il nostro programma è servito! Salviamo con il pulsante Save. Io ho nominato questo strano programma didattico come “PiaTimGranMIX”.
Divertitevi a fare esperimenti modificando gli intervalli dei tasti e le pressioni che permettono di generare il suono. Esercitatevi anche sulla creazione dei livelli e sulla gestione dei volumi.
Il suono finale creato con questo tutorial è disponibile qui.
Nelle prossime lezioni vedremo qualche altra impostazione delle varie pagine della programmazione VAST.
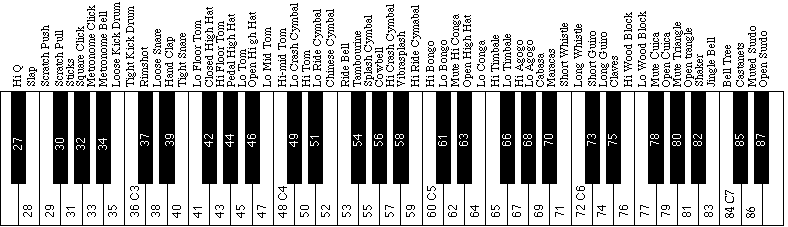
a quando la prox lezione???